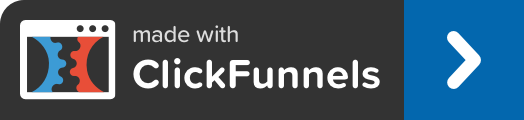PRE-TRAINING #2
Action Guide
Congratulations on completing Pre-Training 1!
Now that you have registered your 14 Day Free Trial ClickFunnels account, follow the steps below as you go through Pre-Training 2.
Here are the main components that will be covered in this section:
• Registering for a domain name
• Registering for web hosting
• Linking your domain DNS with your web hosting
1. Domain Name Strategy
Purchase a new domain at Namecheap.com (Overview of the process)
• If you already own a domain name with a different domain registrar...you're good to go and can proceed to the next step!
• If you do not already own a domain of your own, we'd recommend purchasing a brand new domain from Namecheap.
• Pick a market which you have an interest in: your passion, hobby, something that excites you in life!
• For domain choice assistance, check out the “Crucial Tips for Choosing Domain Names” section below.
• Purchase your Domain Name at least a week before the event, as it takes a couple days to get your website up and running!
(discussed in Pre-Training 2 and 3).
Crucial Tips For Choosing Domain Names
Use “.com”
Do your best to only use the “.com” extension because it's the most universally recognized extension.
(Other extensions are “.net” or “.org” or “.biz” or “.info” or “.us”)
Short and Sweet
Make it easy for your first time visitors to remember your site, and refer it to their friends and family by making your domain name as short and concise as possible. (E.g.: www.BabyDaycareSelangor.com is better than www.BabyEducationAndDaycareInSelangor.com)
Avoid Trademarks
Avoid using a trademark in your domain as you will probably receive a letter or an email from the company for trademark infringement.
(E.g.: www.DominateGoogle.com, www.EbayMadeEasy.com, www.FacebookAnalysis.com)
Make It Memorable
Your domain name should be easy to remember, spelled and pronounced. Contain Keyword(s) – Use at least one keyword relevant to your niche. (E.g.: If your niche is football shoes, try www.NewFootballShoes.com; If your niche is weight loss, you can try www.weightlosstoday.com)
Combining Words
Beware of combining words in your domain name that end and start with the same letter because it often leads to mistyped domains.
(E.g.: www.WhatToOrder.com, www.SuccessStories.com)
Steer Clear Of Hyphens
Website visitors often forget to type in hyphens which result in losing traffic to other websites (often your competitors) that don’t have hyphens in their domain names (E.g.: www.New-Football-Shoes.com or www.Weight-Loss-Today.com)
Singular vs. Plural
If you are unsure of whether to go with singular or plural version for your domain name, just go with the one that makes most sense. If you are still unsure, just get both and redirect the traffic from one to the other. (E.g.: www.BabyCareExpert.com vs. www.BabyCareExperts.com)
Local Businesses
If you have a local business, consider including the geographic keyword in the domain name.
(E.g.: www.SelangorWeddingPhotos.com, www.SinkRepairPenang.com)
Avoid Number Substitutions
Do not use numbers to substitute words as it will confuse your website visitors. (E.g.: www.WeightLoss4Less.com vs. www.WeightLossForLess.com). An exception to this rule is when the number is obviously not a word. (E.g.: “123” is used in www.123FootballShoes.com)
2. Purchase a Domain Name
Here’s a video of me purchasing a domain name at Namecheap. Step by step screenshots are included below.
Detailed steps to purchase ONE new domain at Namecheap (overview of the process)
Step 1:
Head over to Namecheap, search for a domain name that you'd like to purchase and click “Search” to see if your domain is available.

Step 2:
Locate the extension of the domain name that you'd like to purchase.
(Remember that .com is the best)
Once you've decided on your preferred domain name, click on the "Add to Cart" icon.

Step 3:
Click on the "View Cart" button to proceed.

Step 4:
Click on the "Confirm Order" to confirm your domain order.

Step 5:
You will be taken to this screen and you have 2 options:
1) Log in to your exisiting Namecheap Account
2) Create a brand new Namecheap Account
If you don't already have an existing Namecheap Account, don't worry!
Fill in your details on the "Create An Account" section on the right and click on "Create Account and Continue."

Step 6:
You will be taken to the Account Contact Information screen, where you will be required to fill in the necessary details.
Once you've completed the form, click on the "Continue" button.

Step 7:
Over here, you will be presented with your Whois Contact Information details. It stores your contact information for your registered domain.
Do not change anything and click on the "Continue" button.

3. Sign up for HostJill
Purchase ONE new server to host your new domains at HostJill.
• The basic idea is that you need ONE server which will host all your current and future domains.
• You’ll definitely be purchasing a lot of domains in the future, so this server is a basic necessity for your online empire.
• We recommend HostJill as it has been proven to be one of the best hosting services in the world as well as being incredibly affordable.
Here’s a video of me signing up for HostJill. Step by step screenshots are included below.
Detailed steps to purchasing a server to host your domains / websites through HostJill (overview of the process)
Step 2:
On this page, make sure that the "3 Year Plan" is selected.

Step 3:
As you have already purchased your domain with Namecheap in the previous step, you do not have to register for a new domain here.
Go ahead and select the second option: "I will use my existing domain and update my nameservers".
Once you've done that, insert your domain name in the field provided followed by clicking on the "Click to Continue" button.
Note: The suggested add-ons are optional.

Step 4:
In order to proceed with payment, fill in your details in the fields provided along with selecting PayPal as the Payment Method.
Note: PayPal is the #1 Payment processor in the world and if do not currently have a PayPal account, you can refer to Pre-Training #3 as we will be covering the necessary steps to create an account.
Once you have filled up all the required fields, click on "Complete Order"

Step 7:
There you have it! You have successfully purchased a web hosting which you will be using to host your domains on.
This is your order number and you will receive a confirmation email from HostJill in your email inbox.

Step 8:
Head over to your email inbox to locate your confirmation emails from HostJill - you should receive 2 emails.
IMPORTANT:
If you are unable to locate these emails in your inbox, don't worry!
1) Give it some time! It might have taken a little longer for them to reach your inbox.
2) Check if they went into your Spam folder.
3) If the 2 options above did not work, drop an email to HostJill's support team at support@hostjill.com and they'll be happy to resend you your confirmation emails for your HostJill subscription.
Note: These emails contains extremely important details about your Hosting account which will be used in the next Pre-Training step, so make sure you have them before you proceed to the next step!

4. Linking Your Domain Name to Hostjill
Changing The Hosting For Your Domain To Your New Server.
• At the moment, the new domain that you have purchased via Namecheap, is hosted on their free servers as you did not have a HostJill account during your initial purchase.
• In this step, you will be linking your domain name to HostJill server's to keep your domains running fast and free from spams & advertisements.
Here’s a video of me linking my domain to my new server. Step by step screenshots are included below.
Detailed steps to changing the hosting for your domain to your new server (overview of the process)
Step 1:
Head over to Namecheap and login to your Namecheap account.
Enter your login details via the field provided and click on "Sign In".

Step 2:
Once you have login to your Namecheap account, you will be taken to your Namecheap Dashboard.
On the left menu section, locate and click on the "Domain List" tab.

Step 3:
In this "Domain List" area, locate the domain you have previously purchased and click on the "Manage" button.

Step 4:
Scroll down and locate the "Nameservers" setting.
Click on the dropdown menu and select "Custom DNS"

Step 5:
In the fields provided, type in these values:
ns1.hostjill.com
ns2.hostjill.com
Make sure there are no spacing before ns1 or ns2 to ensure that the linking of hosting servers are properly setup.
Once you have done that, click on the blue check mark on your right to save your updated settings.
You should see a message that says your nameservers were updated successfully.
And that's it! This setting will allow your new domain to be hosting on your new HostJill servers.
NOTE: It can take up to 24-48 hours for you domain name to be linked to your hosting servers.

Next Step
At thie stage, you should now have your domain registered, hosting servers and succesfully linked your domain to your hosting servers.
Click HERE to proceed to Pre-Training #3 for further compulsory steps.